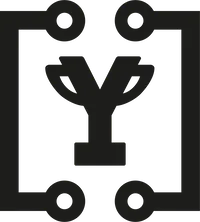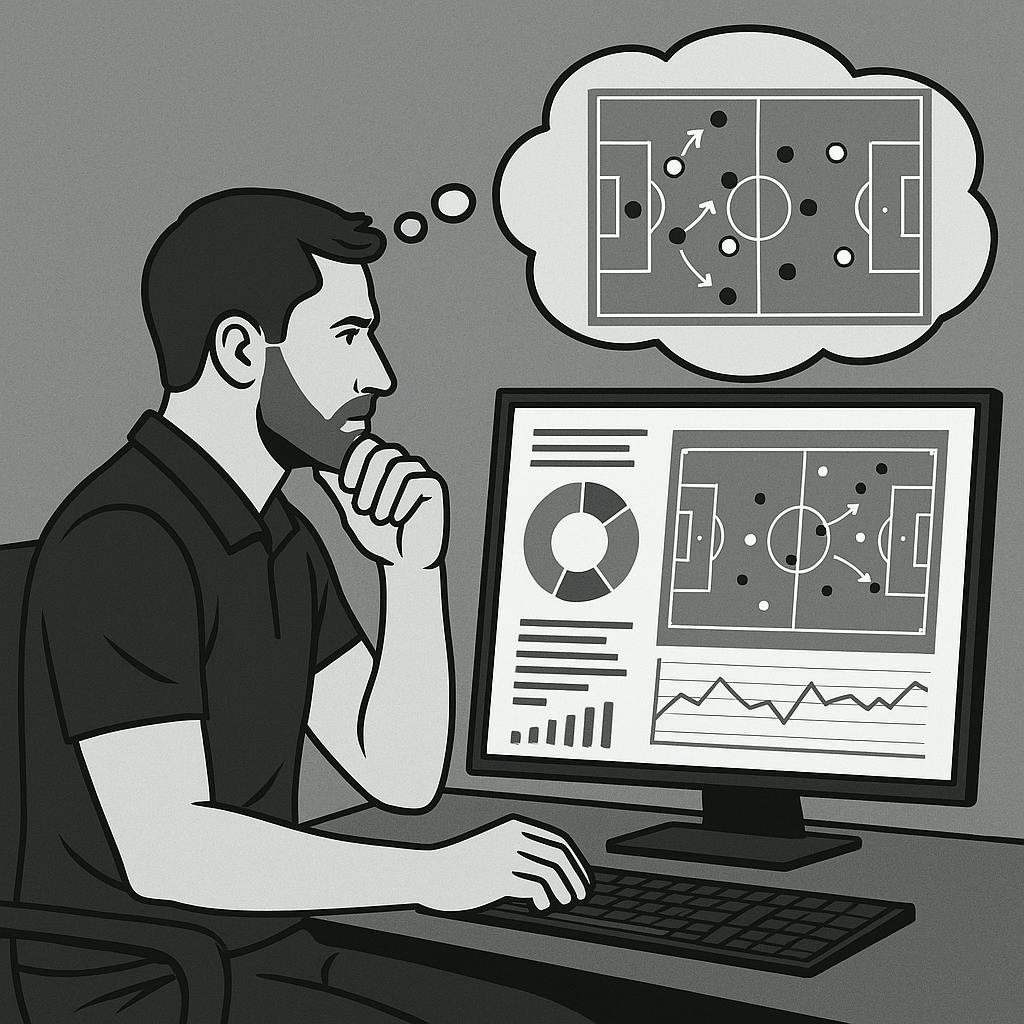Live-Video aufnehmen: Capture für Windows und Mac
Capture macht Analysen noch einfacher: Verbinde Deine Kamera per Kabel mit Deinem Laptop. Starte eine Aufnahme direkt aus ATHLYZER und tagge während der Aufnahme die wichtigen Szenen.
Mit Capture kannst Du ein Spiel aufnehmen und gleichzeitig taggen. Capture empfiehlt sich v.a. bei kürzeren Spieleinheiten, wenn Du Deine Analyse z.B. bereits für ein Quarter oder in der Halbzeit erstellen willst. Aber auch, wenn Du direkt nach dem Spiel die Schlüssel-Szenen via Playlists mit Deinem Trainerstab und Team besprechen willst.
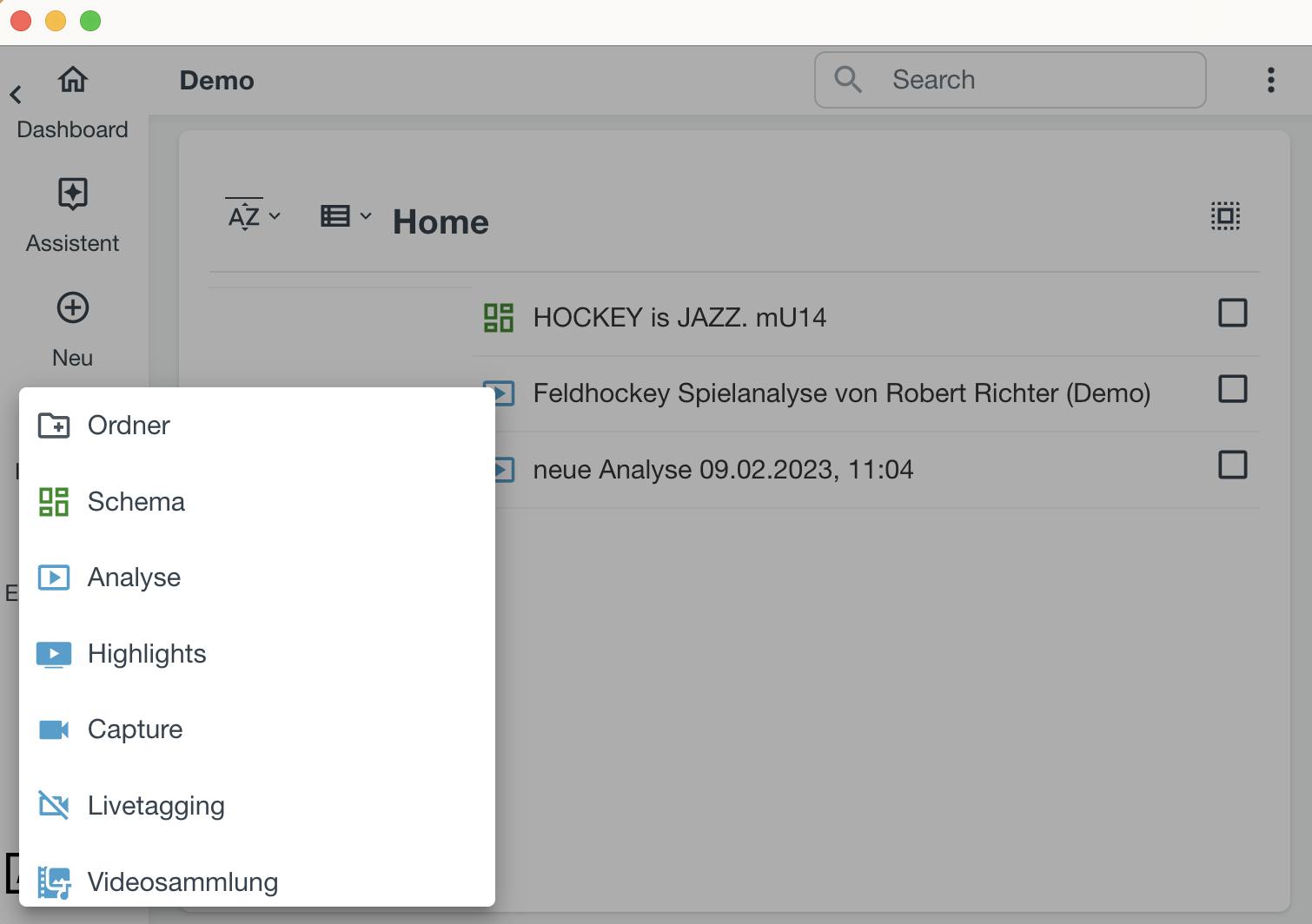
Einfach ausprobieren - Anleitung zum Schnellstart:
Um eine neue Analyse mit Capture zu erstellen klicke in der Bibliothek auf "Neu" -> "Capture".
Welche Hardware benötige ich?
Um eine Kamera mit dem Laptop zu verbinden eignet sich eine Capture-Card (siehe unten). Die Capture-Card wird per USB mit dem Laptop verbunden und per HDMI mit der Kamera. Schließe nun Deine Kamera per Capture-Card an den Laptop an.

So verbindest Du die Kamera mit dem Laptop
Klicke nun auf den Connect-Button. Es öffnet sich ein zweites Fenster auf dem Du die Kamera siehst. Wenn sich das Fenster geöffnet hat kannst Du im linken Menu auf Szene taggen klicken. Damit bist Du bereit zur Aufnahme.
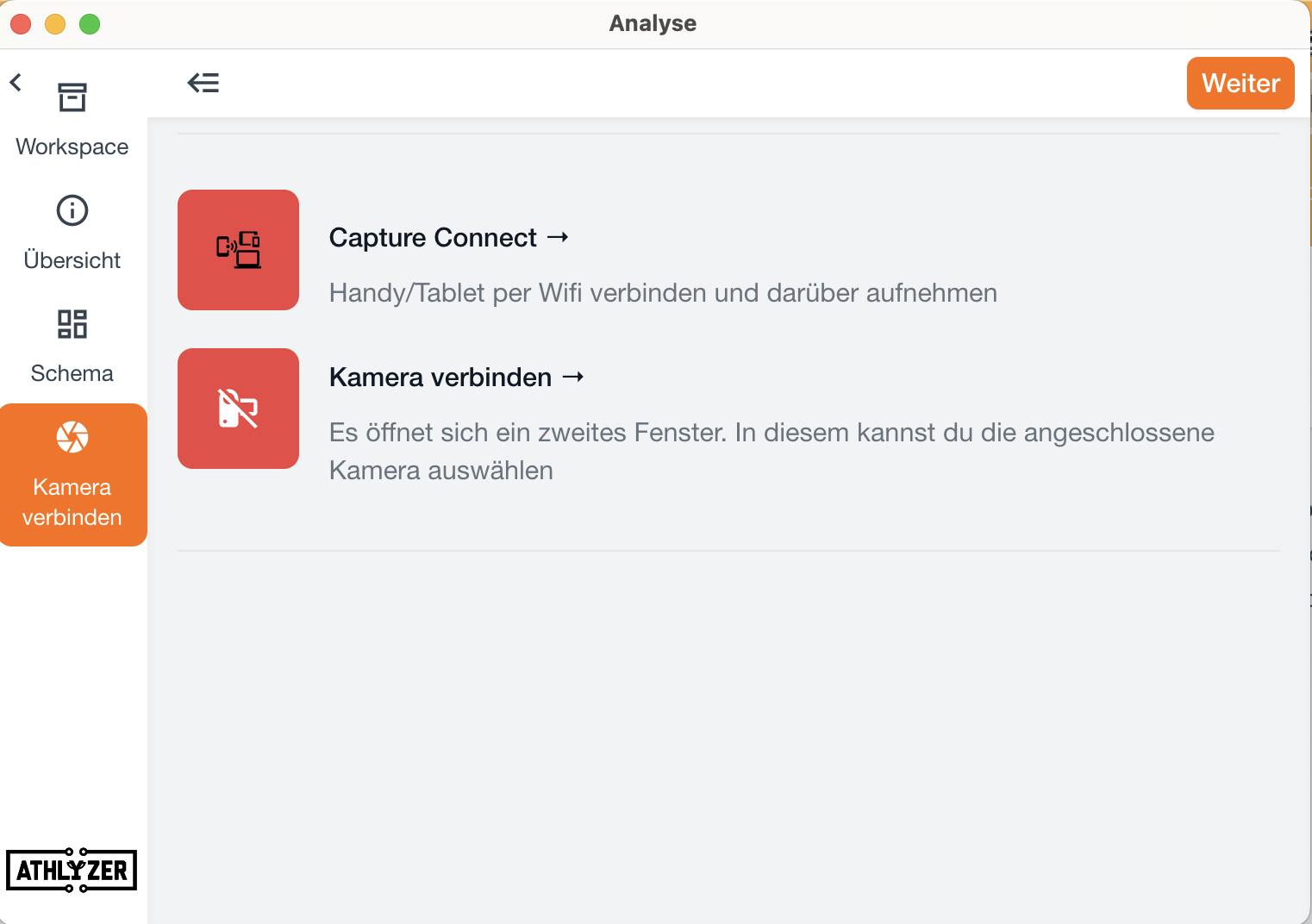
Los geht`s: Aufnahme starten
Du startest eine Aufnahme, indem du rechts unten auf den Play-Button klickst. Nun kannst Du beliebig Szenen auf Deinem Schema taggen. Über den Button "Szenenliste" kannst Du die Szenenliste ein- und ausblenden. Wenn Du die Aufnahme beenden möchtest klicke auf den Stop-Button rechts unten (Dieser ist zu sehen, nachdem Du den Play-Button gedrückt hast). Dein Video wird verarbeitet und auf der Festplatte gespeichert.
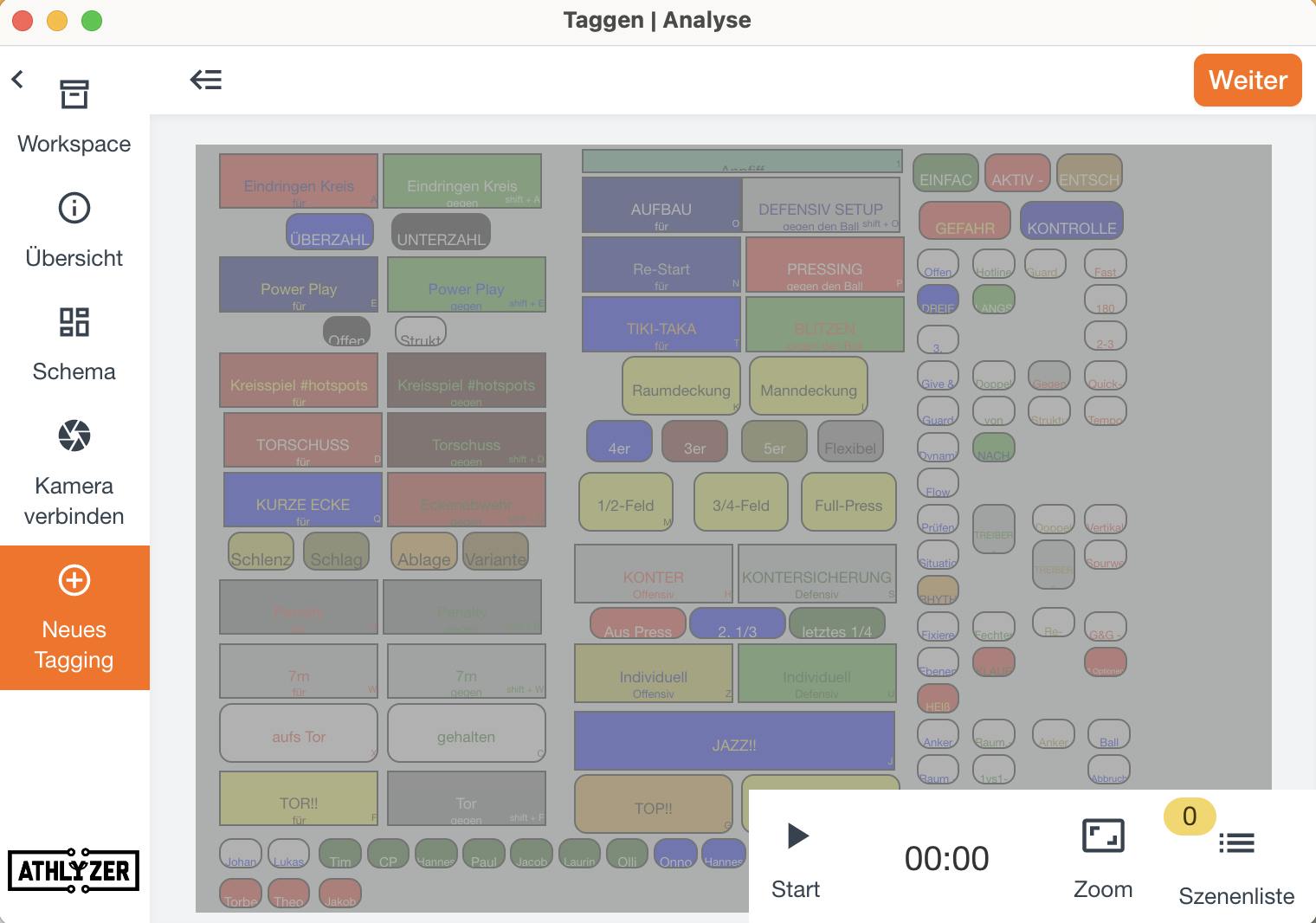
Du kannst nun entweder erneut auf Szenen Taggen klicken, um zum Beispiel eine zweite Halbzeit aufzunehmen. Oder Du klickst rechts oben auf den "WEITER" Button. Jetzt kannst Du wie gewohnt die Möglichkeiten der Analyse wählen, also das Exportieren von Videoszenen oder der Aufbau einer Präsentation, Du kannst Highlightvideos erstellen oder vorerst ohne Änderungen abschließen.
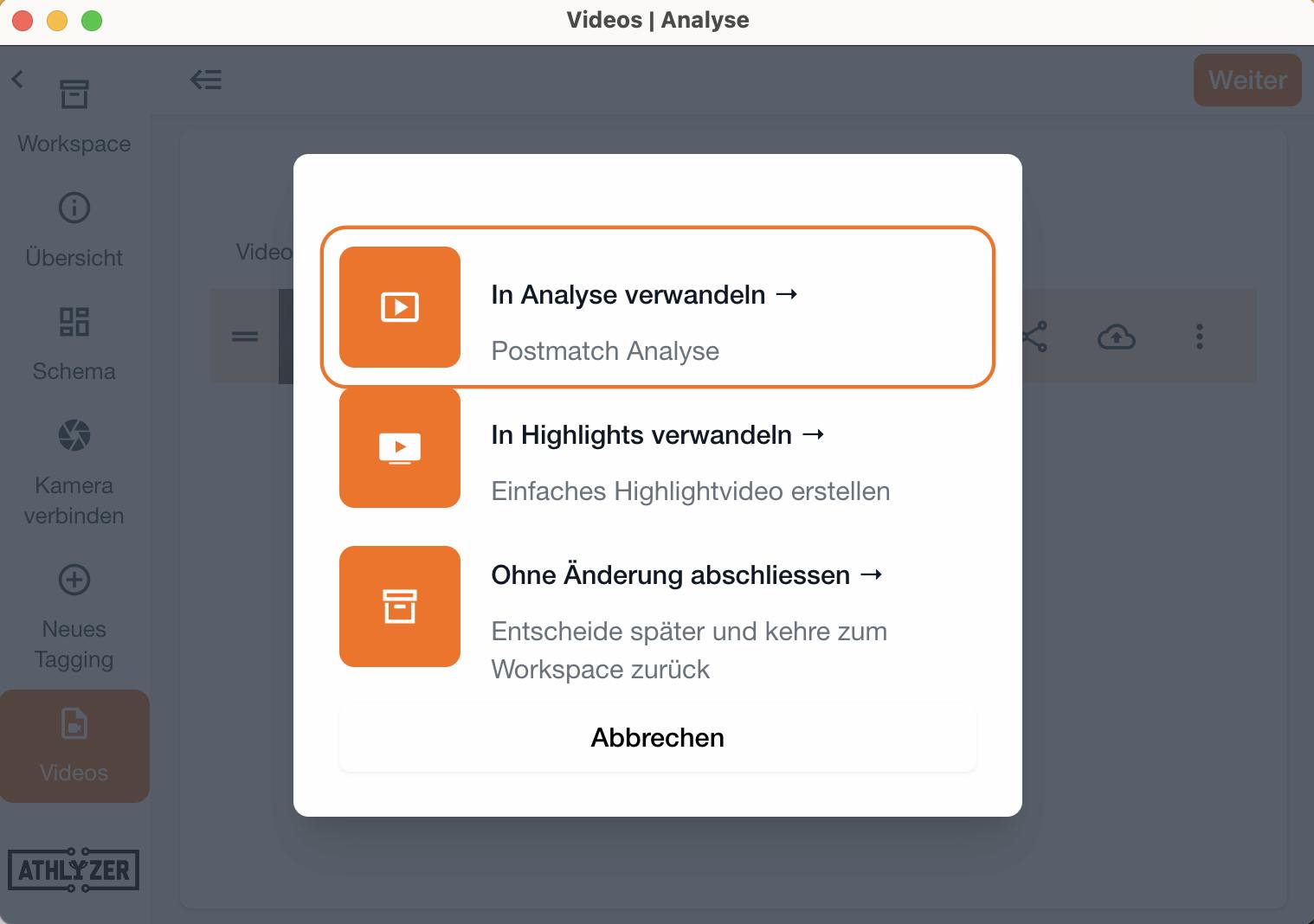
Capture ist in allen Lizenz-Paketen enthalten: